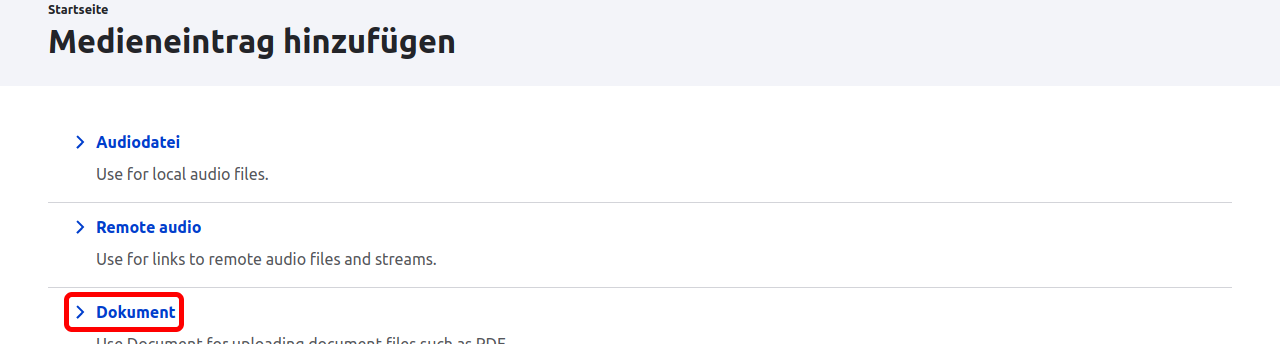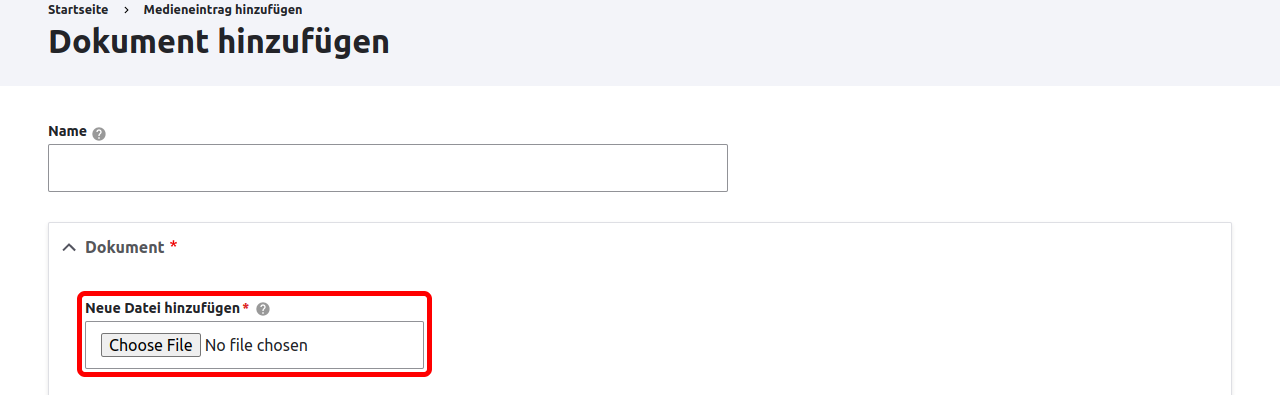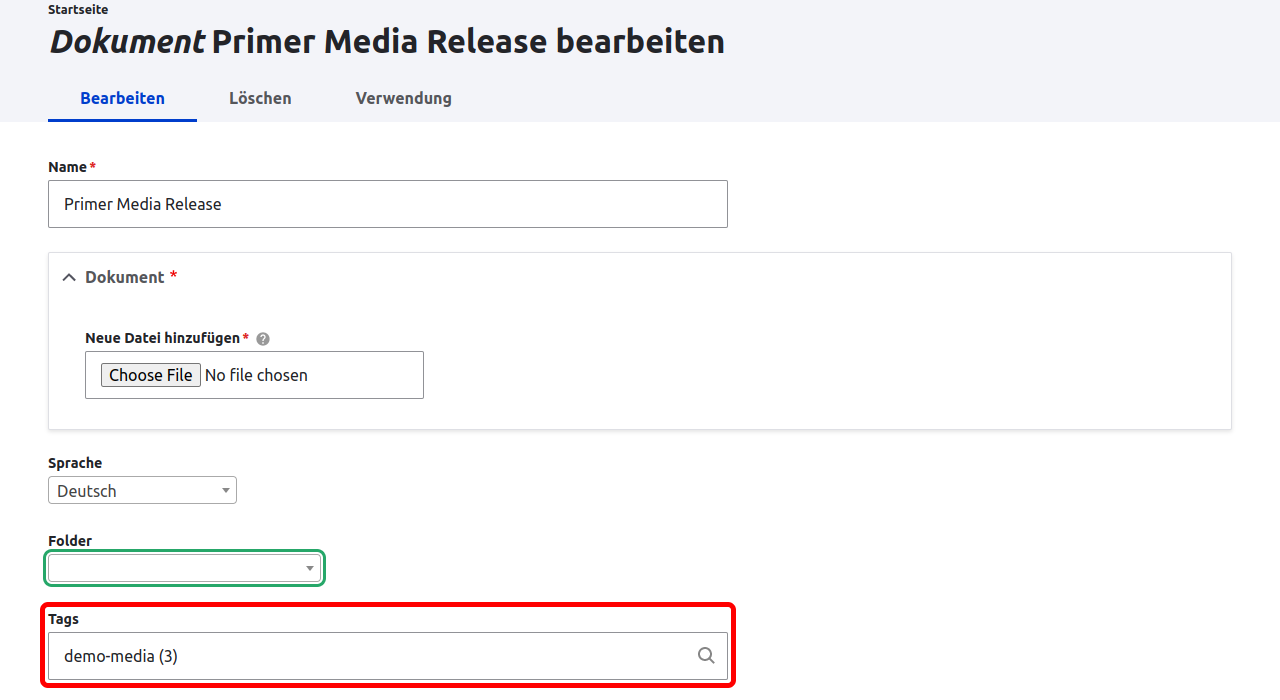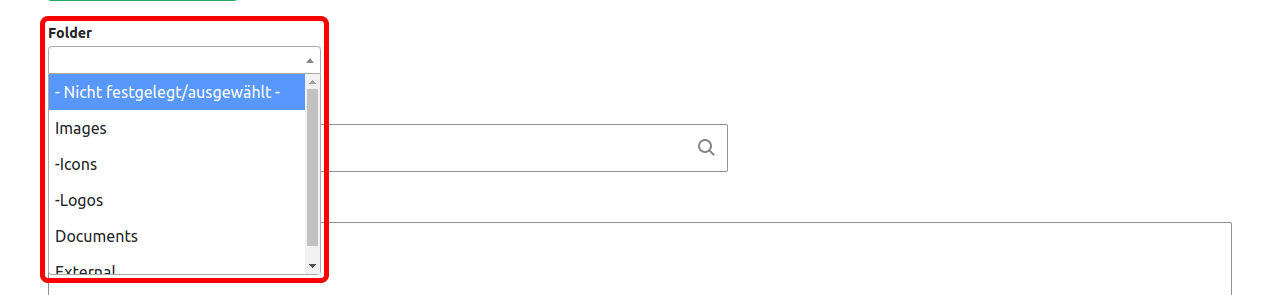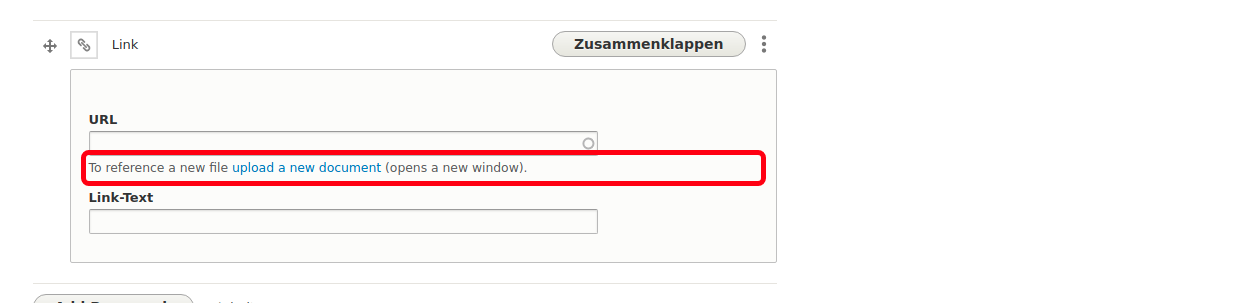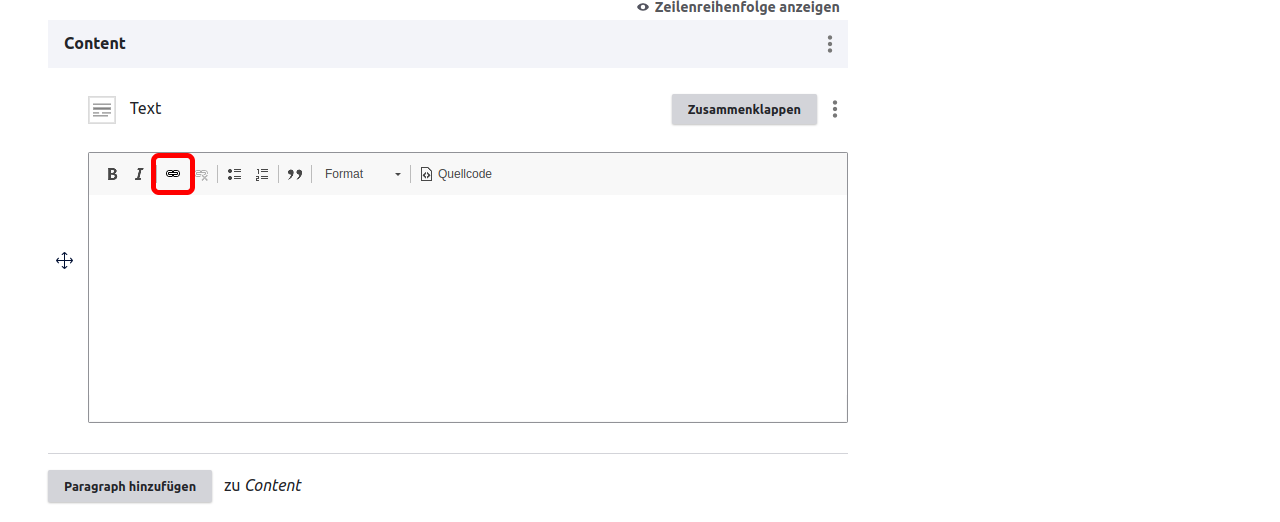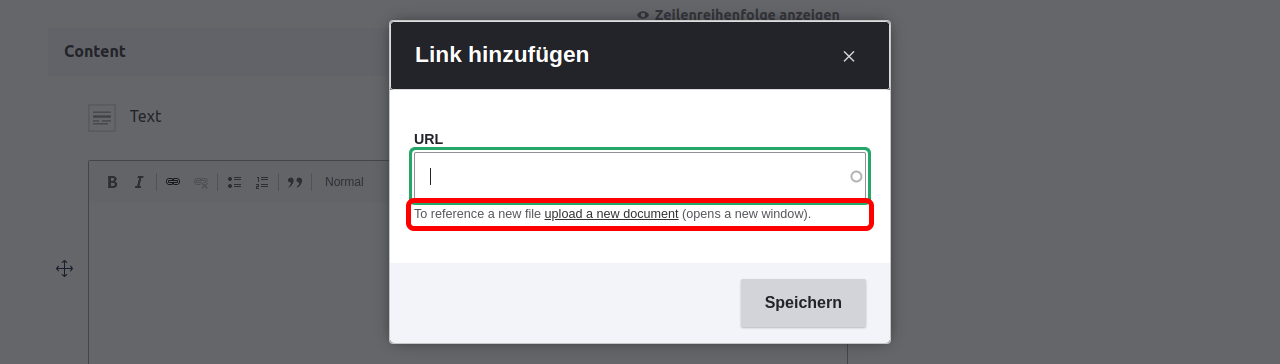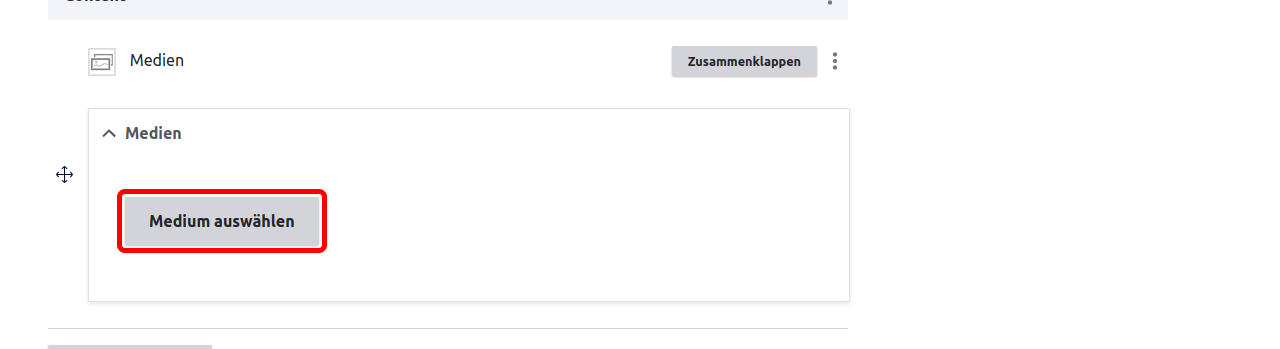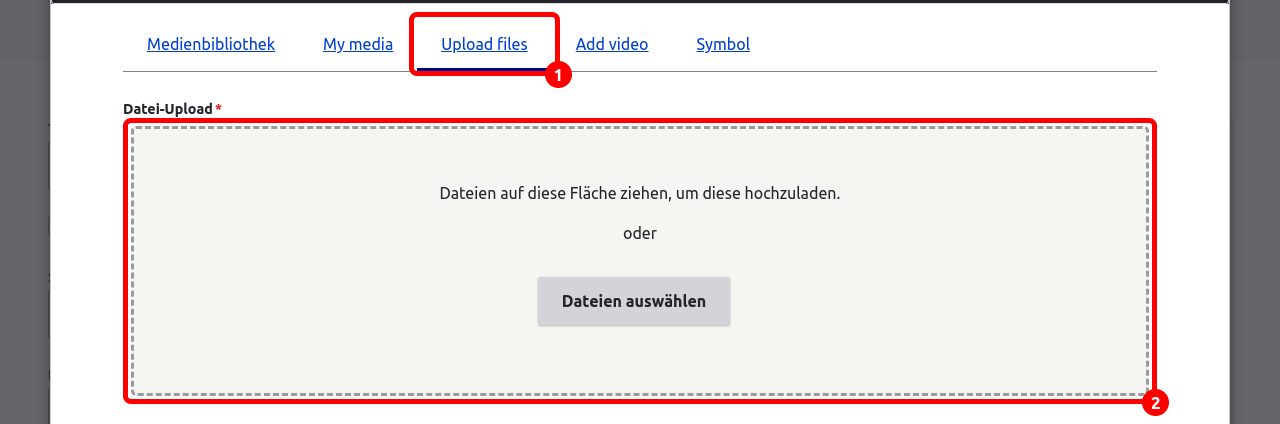PDFs können in unterschiedlichen Kontexten direkt hochgeladen und verlinkt oder eingebettet werden.
PDF hochladen über Inhalt > Medien
Folgen Sie den Schritten eins und zwei unter Dateien über die Medienbibliothek hochladen.
Platzieren Sie das PDF im Inhalt als Link in einem Paragraphen vom Typ Media, Text oder Link.
Metadaten bearbeiten
Wenn Sie ein Dokument hochladen, können Sie verschiedene Metadaten festlegen.
PDF über Paragraph Typ "Link" hochladen und verlinken
Es ist möglich, ein PDF direkt bei der Erstellung eines Paragraph vom Typ Link hochzuladen
PDF über den WYSIWYG Editor hochladen und im Inhalt verlinken
Es ist auch möglich, ein PDF direkt bei der Erstellung eines Paragraph vom Typ Text hochzuladen.
Sobald das neue Dokument gespeichert ist, wird der Upload-Tab automatisch geschlossen und das Dokument wird im Inhalt verlinkt.
PDF über Paragraph Typ "Media" hochladen und im Inhalt einbetten
Es ist auch möglich, ein PDF direkt bei der Erstellung eines Paragraph vom Typ Media hochzuladen.
Wenn mehrere Dokumente auf einmal hochgeladen werden, können Sie wie bei den Medien individuelle Metadaten definieren.